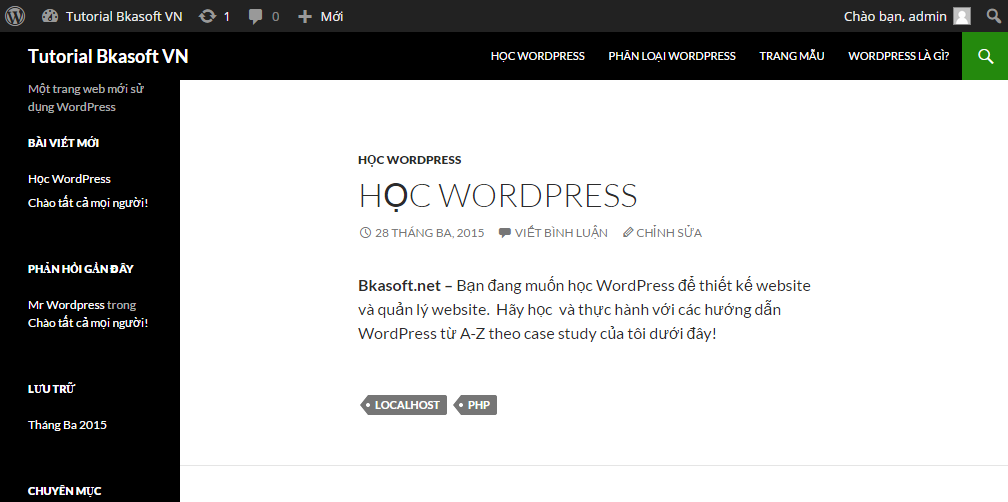1. CÁCH CÀI ĐẶT THEME CHO WEBSITE
Phần cài đặt theme trong WordPress này luôn là phần thú vị nhất. Vậy cách cài đặt theme như thế nào?
-
Những cách cài đặt theme trong WordPress
Ở bài học này, mình hướng dẫn các bạn 3 cách cài đặt theme trong WordPress.
- Tìm và cài đặt theme miễn phí thông qua thư viện theme của wordpress.org.
- Cài theme bằng upload gói theme từ máy tính lên website.
- Cài theme bằng cách upload trực tiếp vào host/ localhost.
Tìm và cài đặt theme miễn phí thông qua thư viện
Nếu bạn mới bắt đầu học WordPress bạn nên cài theme miễn phí có sẵn trong thư viện của wordpress.org để thực hành và dần nắm rõ cách thiết lập và cách sử dụng chúng cho quen. Sử dụng theme trong thư viện là biện pháp an toàn vì nó hoàn toàn không chứa mã độc và đúng chuẩn của WordPress nên bạn có thể yên tâm.
Để cài đặt, bạn vào các bước như sau:
Bước 1:
- Cài trên phiên bản tiếng Anh: Appearance > Themes > Add New
- Cài trên phiên bản tiếng Việt: Giao diện > Giao diện > Thêm mới
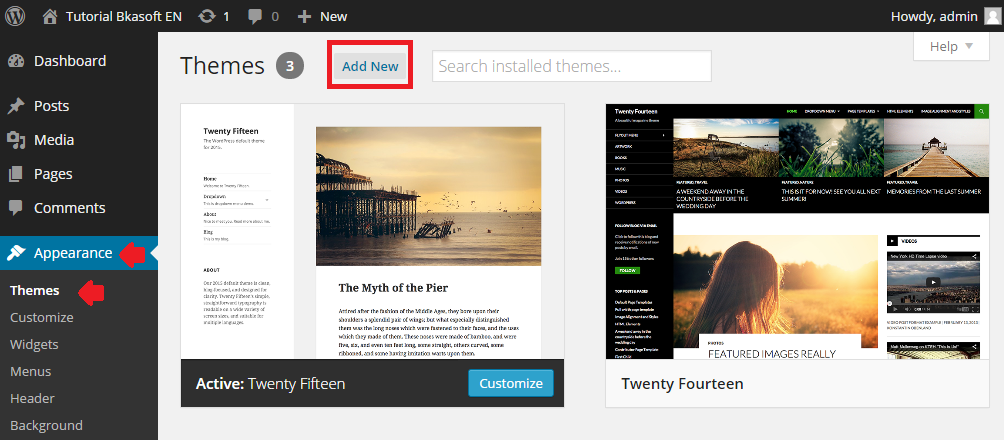
Hình 1.1. Cài theme trên WordPress tiếng Anh.
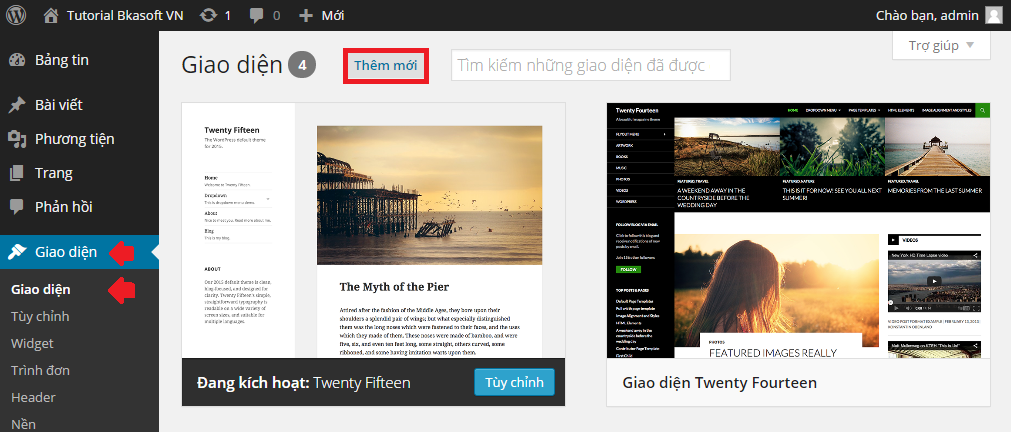
Hình 1.2. Cài theme trên WordPress tiếng Việt
Tại đây, bạn sẽ thấy các theme trong thư viện wordpress.org ( thư viện này có khoảng hơn 2000 theme khác nhau). Bạn có thể chọn cho mình theme phù hợp với sở thích của bạn. Sau khi Add New hoặc Thêm mới thì nó sẽ hiện ra như thế này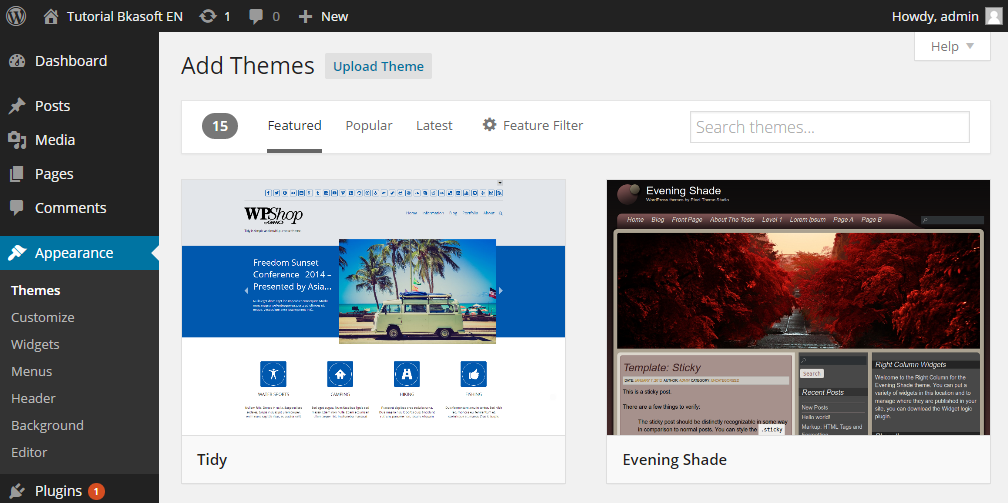 Hình 2.1. Hình ảnh sau khi Add new trên WordPress tiếng Anh
Hình 2.1. Hình ảnh sau khi Add new trên WordPress tiếng Anh
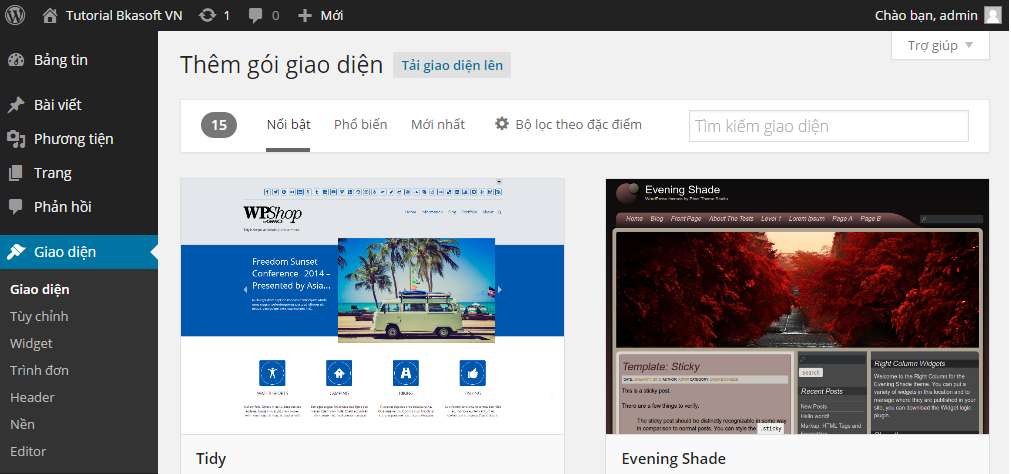
Hình 2.2. Hình ảnh sau khi thêm mới trên WordPress tiếng Việt
Bước 2:
- Cài trên phiên bản tiếng Anh: Nếu bạn tìm được theme ưng ý bạn ấn vào để xem thông tin theme đó và ấn nút Install
- Cài trên phiên bản tiếng Việt: Bạn ấn vào Cài đặt
Lưu ý: Tính năng xem trước này chỉ có nghĩa tượng chưng, đôi lúc nó sẽ không hiển thị chính xác và đầy đủ tinh năng có trong theme đó.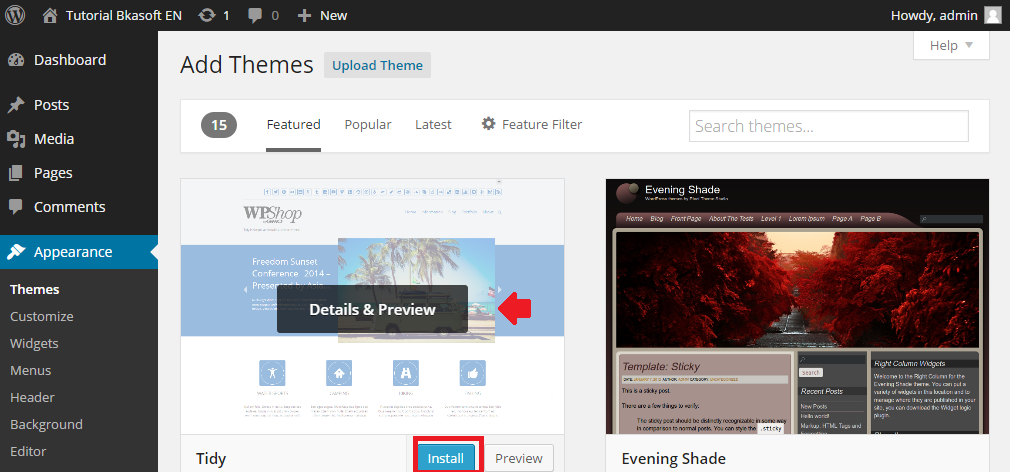
Hình 2.3. Xem thông tin trên WordPress tiếng Anh
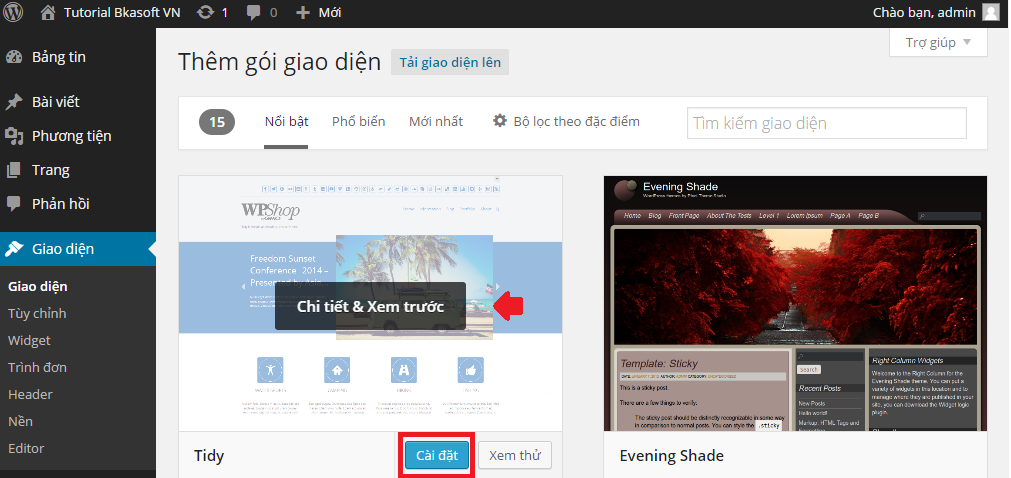
Hình 2.4. Xem thông tin trên WordPress tiếng Việt
Bước 3:
- Cài đặt trên phiên bản tiếng Anh: Bạn ấn nút Activate lên để kích hoạt
- Cài đặt trên phiên bản tiếng Việt: Bạn ấn nút Kích hoạt » Chỉ khi bạn ấn nút Activate hoặc Kích hoạt thì nó mới kích hoạt chứ nó nằm trên thư mục /wp-content/themes chứ chưa kích hoạt thật
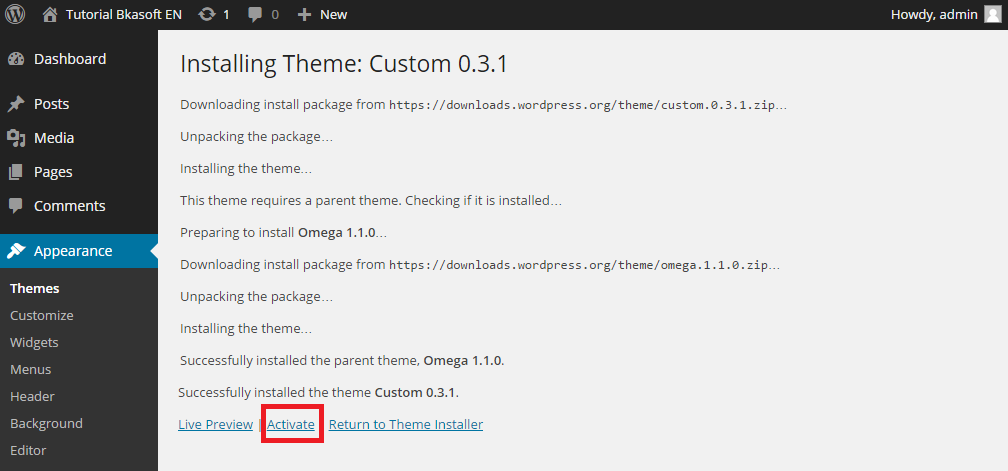
Hình 3.1. Kích hoạt trong WordPress tiếng Anh
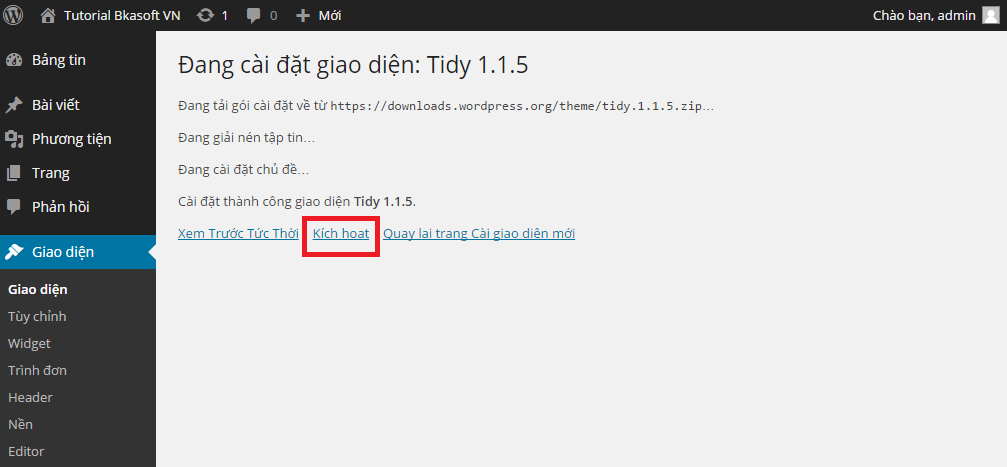
Hình 3.2. Kích hoạt trong WordPress tiếng Việt
Bước 4: Thêm một vài widget vào sidebar giúp theme hiển thị tốt nhất.
- Cài đặt trên phiên bản tiếng Anh: Khi kích hoạt xong, bạn vào Appearance > Menus và Widgets để thêm
- Cài đặt trên phiên bản tiếng Việt: Bạn vào Giao diện > Trình đơn và Widget để thêm nhé
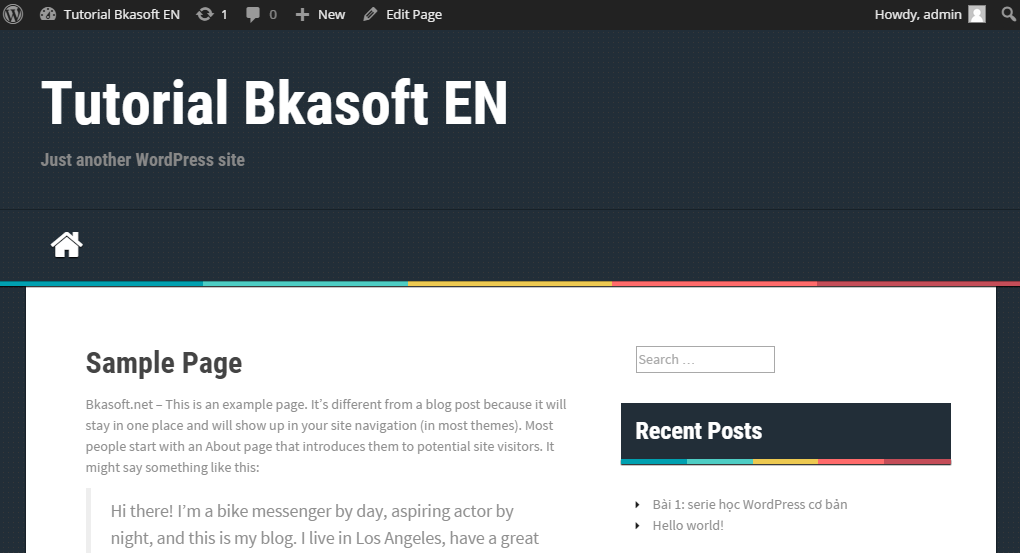 Hình 4.1. Giao diện sau khi kích hoạt trong WordPress tiếng Anh
Hình 4.1. Giao diện sau khi kích hoạt trong WordPress tiếng Anh
Hình 4.2. Giao diện sau khi kích hoạt trong WordPress tiếng Việt
Cài theme bằng upload gói theme từ máy tính lên website
Để cài theme bằng upload gói theme từ máy tính, bạn cần lưu ý như sau:
- Nén thư mục của theme đó chứ không nén luôn thư mục lồng vào nó. (Ví dụ: khi giải nén ra thì theme của bạn phải có cấu trúc là /tên-theme/style.css1 còn nếu nén file mà nó thành /tên-thư-mục/tên-theme/style.css là sai)
- Nén file ở dạng file.zip (Nếu ở đuôi khác như.rar, tar là sai).
Bước 1: Khi có file .zip của theme.
- Cài đặt trên phiên bản tiếng Anh: Bạn vào Appearance –> Themes –> Add New –> Upload Theme
- Cài đặt trên phiên bản tiếng Việt: Bạn vào Giao diện > Giao diện > Thêm mới > Tải giao diện lên
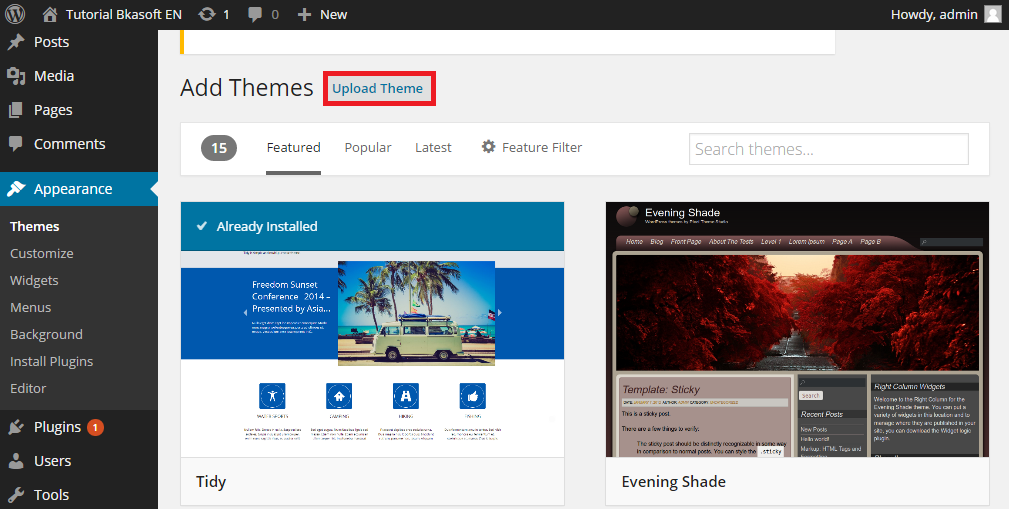 Hình 5.1. Upload theme WordPress tiếng Anh
Hình 5.1. Upload theme WordPress tiếng Anh
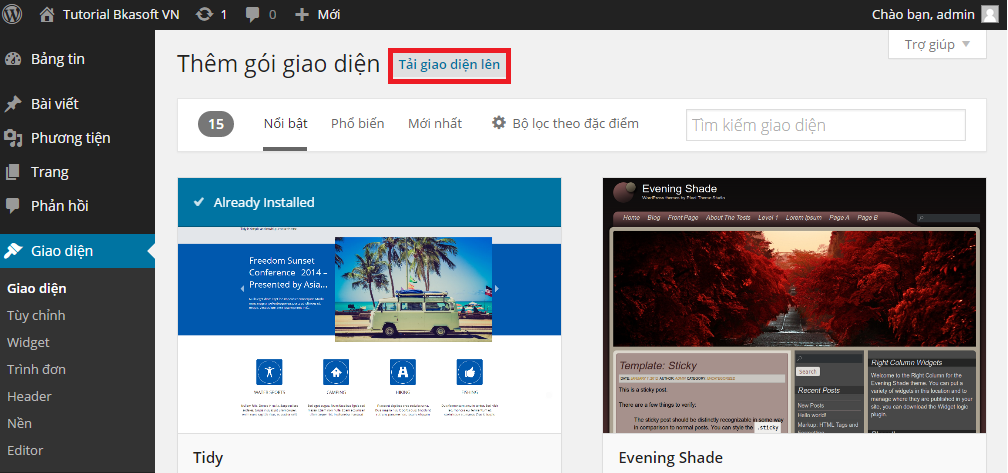
Hình 5.2. Upload theme WordPress tiếng Việt
Bước 2: Bạn upload file .zip của theme lên và kích hoạt. Nếu nó báo lỗi missing style.css thì là do bạn nén với cấu trúc sai, hãy giải nén ra và nén lại cho đúng nhé
Cài theme bằng cách upload trực tiếp vào host/ localhost
⇒ Nếu file bạn bị giới hạn dung lượng upload do theme quá nặng.
Bước 1: Bạn giải nén ra và upload thư mục theme vào thư mục /wp-content/themes/.
lưu ý: Thư mục theme cũng phải có dạng /tên-theme/style.css chứ không phải /tên-thư-mục/tên-theme/style.css.
Bước 2:
- Cài trên phiên bản tiếng Anh: Sau khi upload xong, bạn vào Appearance > Themes rồi kích hoạt vì lúc này theme mà bạn vừa upload đã hiển thị.
- Cài trên phiên bản tiếng Việt: Bạn vào Giao diện > Giao diện.
2.Làm sao để cài theme giống bản demo?
Câu hỏi: “Làm sao để cài theme giống demo?” mà rất nhiều bạn thắc mắc. Bài viết này hy vọng giúp bạn trong việc định hướng cài đặt theme trong WordPress.
Để cài theme giống bản demo thì trước tiên bạn phải hiểu cấu trúc mỗi theme trong WordPress là hoàn toàn khác nhau và không có cái nào giống cái nào cả. Vì vậy cách cài đặt vào sử dụng của chúng cũng khác nhau. (Trừ các child theme dành riêng cho một theme nào đó, ví dụ như: Genesis)
-
Nếu bạn dùng theme trả phí thì hãy trả tiền
Bạn cần website của mình đẹp và chuyên nghiệp thì điều tất yếu là bạn cần trả tiền để được nhà cung cấp/tác giả theme đó hỗ trợ bạn cài đặt và giải quyết các lỗi phát sinh. Thông thường khi bạn tải chính gốc từ trang của tác gải về bạn sẽ có những file hướng dẫn cài đặt rất chi tiết. Bạn chỉ cần follow theo tài liệu đó là bạn có một trang website WordPress giống với trang demo mà bạn cần.
-
Theme cài vào website có giống như demo không?
Tất nhiên là không rồi .Nếu bạn muốn cài theme giống như demo thì bạn cần thực hiện như sau :
- Thêm menu vào đầy đủ các vị trí trong Appearance > Menus.
- Thêm các widget cần thiết có hỗ trợ trong theme.
- Tạo một page với template đặc trưng và tùy chỉnh nó thành Home Page (xem phía dưới).
- Truy cập vào Theme Options của theme (nếu có) và cài đặt những thông số cần thiết như Logochẳng hạn.
- Truy cập vào Customizer của theme và xem các thông số trong đó (nếu có).
-
Hãy chắc chắn là website đã có nội dung sẵn
Trước khi bạn muốn cài bất kỳ một theme nào đó thì website của bạn cần bổ sung số lượng nội dung bài viết, chuyên mục, menu, hình ảnh,… vì có nhiều theme yêu cầu bạn bổ sung chúng.
Nếu bạn chưa có nội dung bạn có thể sử dụng Theme Unit Test như sau:
>> Bạn vào Import > Tools > Import > WordPress để nó tạo cho bạn nội dung có sẵn, sau này có thể xóa đi nếu bạn không muốn sử dụng.
Sử dụng theme tải tại wordpress.org
Những theme miễn phí thường là theme dễ cài đặt, khi bạn mới sử dụng WordPress đừng vội dùng bản trả phí mà hãy tập làm quen và thực hành với những bản miễn phí có sẵn trong thư viện đã nhé!
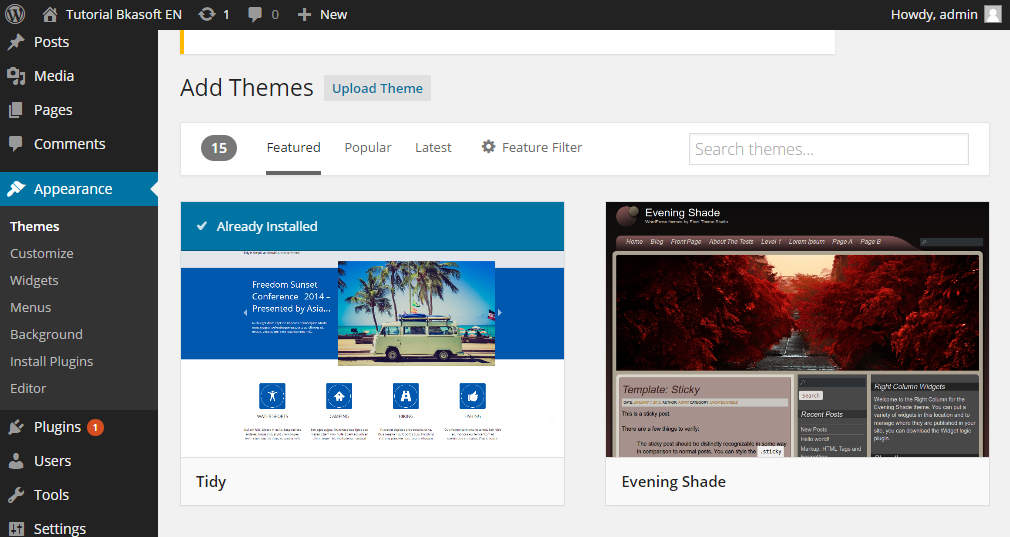
Hình 1 . Theme tải miễn phí trên WordPress.
Đây là một theme miễn phí khác:
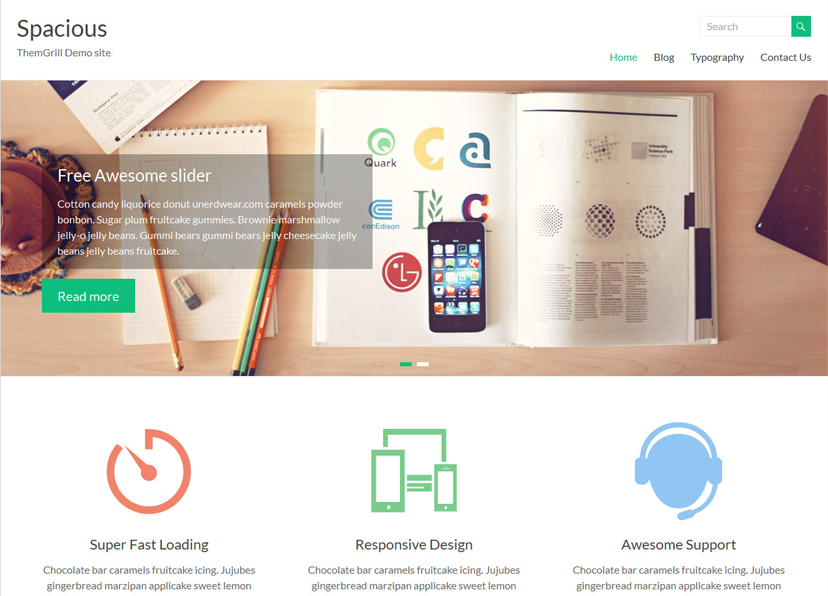
Hình 2. Một theme miễn phí khác
> Nhưng khi bạn cài ra thì nó chỉ hiển thị như thế này thôi!
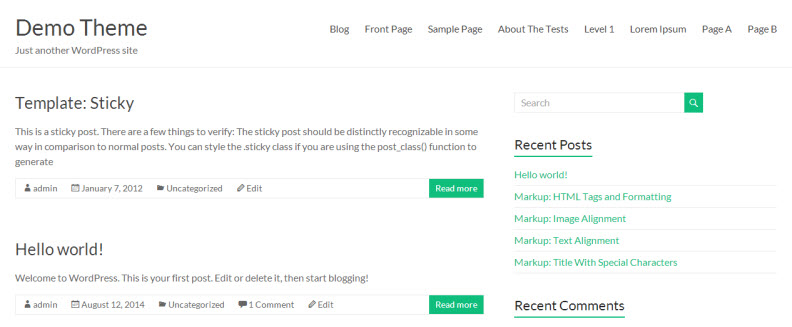
Hình 3. Hiển thị của theme khi cài đặt ban đầu
Bạn thấy nó khác với giao diện ban đầu phải không ?
Để thay đổi sao cho về giao diện demo bạn cần: kiểm tra nơi hướng dẫn hoặc tự mày mò cài đặt mà không cần hướng dẫn,..-
Kiểm tra nơi hướng dẫn
Những theme đơn giản thì không cần hướng dẫn, còn với dạng theme như trên thì tác giả có cả một Documentation luôn cho bạn lựa chọn.
Bạn vào thư viện theme WordPress > Tìm tên theme đó > Sau đó nhấn vào chỗ Theme Homepage >Bạn sẽ thấy xuất hiện nút Documentation hoặc Tutorial.
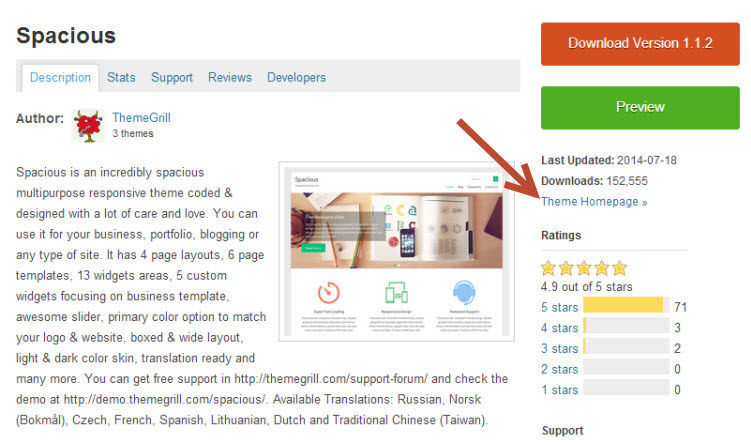
Hình 4. Kiểm tra nơi dẫn
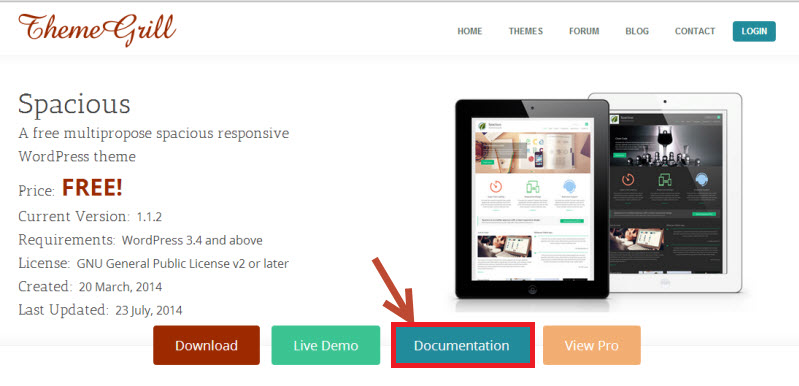
Hình 5. Kiểm tra nơi dẫn tại Documentation
Khi click vào thì tất cả những thông tin hướng dẫn cần thiết bạn đều có, còn nếu không có những từ trên thì bạn có thể vào Theme Option để kiểm tra xem có đường dẫn nào tới trang hướng dẫn không.
Còn nếu bạn tìm không ra, thì bạn có thể làm theo bài hướng dẫn b phía dưới này.
-
Tự cài đặt không cần hướng dẫn
Bạn vận dụng những kiến thức học WordPress được để thử mày mò xem nhé!
Bước 1: Bạn vào Pages > Add New để tạo một Page mới
Ví dụ: Khi bạn tạo 2 page là Trang chủ và Blog. Hai trang này bạn không viết nội dung bên trong
Sau đó, bạn kiểm tra bên phần Page Template có cái template nào tên Home không, nếu không có cái tên nào như thế thì bạn thử chọn những tên khác, ở theme dưới mình chọn là Business Template. Phần nội dung của page bạn để trống. Sau đó ấn Publish
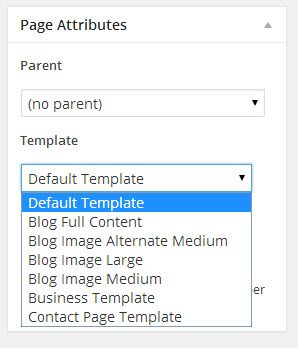
Hình 6. Kiểm tra Page Template
Bước 2: Bạn click vào Settings > Reading > chọn A static page > chọn page Home cho Front page và page Blog cho Posts page > Sau đó bạn Save lại
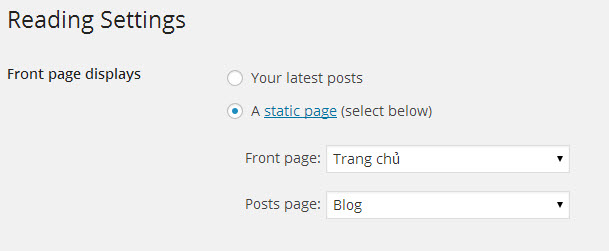
Hình 7. Chọn Front page và Posts page.
Lưu ý:
Bạn kiểm tra khu vực Appearance > Widget để xem cấu trúc sidebar của nó và thêm vào một số widget, mỗi sidebar bạn thêm vào 1, 2 widget gì đó để quan sát. Cũng như Menu bạn làm tương tự để thêm các thành phần cần thiết vào nhé!
Bạn xem qua Theme Option trong Appearance thường thì phần demo họ hướng dẫn để theme bạn có giống như demo hay không nhé!
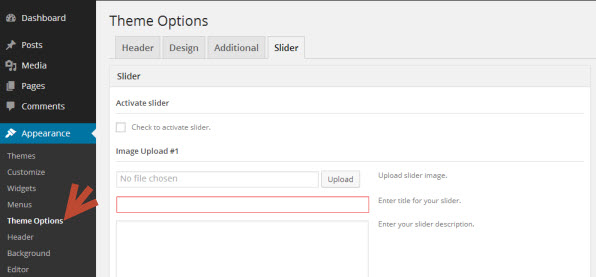
Hình 8. Demo Theme Option
Nếu bạn thấy gần Theme Options có hiển thị Customize thì nhấp vào luôn để xem nó có tùy chọn gì không và thử vọc qua hết các tùy chọn đó xem điều gì xảy ra nhé.
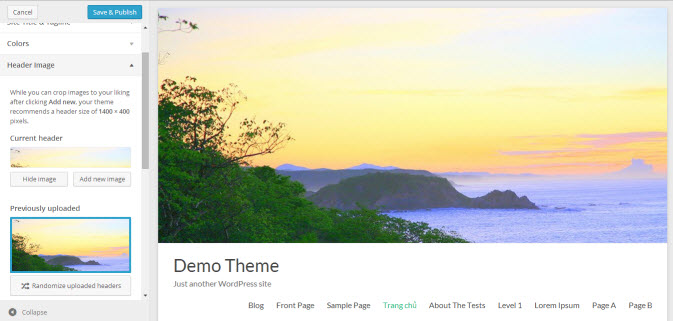
Hình 9. Thao tác với tùy chọn trong Customize
Sử dụng theme trả phí
-
Các theme ở ThemForest
ThemeForest được coi là chợ theme lớn nhất hiện nay, đây là nơi bạn thỏa sức lựa chọn cho mình những bản theme trả phí.
Cách cài đặt của theme này hơi khó vì nó là bản trả phí, nhưng bạn yên tâm vì những theme này đều có thư mục hướng dẫn file HTML đính kèm khi bạn tải về. Khi tải, bạn chọn All files & Documentation để nó tải kèm file hướng dẫn cho bạn.
Lưu ý: Tải về xong bạn đừng upload lên cài ngay mà bạn nên giải nén ra để không bị lỗi bởi bên trong file còn có rất nhiều phần linh tinh.

Hình 10. Tải các theme ở ThemForest
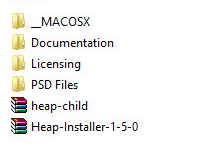
Hình 11. File sau khi tải vể
Trên hình minh họa trên bạn thấy rất nhiều thư mục file của theme trên ThemeForest phải không? Mình xin giải nghĩa để các bạn hiểu rõ :
- _MACOSX: Thư mục này vô nghĩa,nó tự tạo ra khi tác giả nén file trên hệ điều hành Mac.
- Documentation: là thư mục hướng dẫn, bên trong sẽ có 1 file HTML ghi nội dung hướng dẫn hoặc file text kèm địa chỉ đọc hướng dẫn.
- Licensing: là file chứa nội dung cam kết bản quyền, quy định bản quyền.
- PSD Files: Đây là thư mục chứa các file .PSD (định dạng của Photoshop) để người dùng có thể sửa lại thiết kế và dùng vào những mục đích khác.
- Tên-Theme.zip: Đây là file bạn sẽ dùng để upload lên Appearance > Themes, ( trong một vài trường hợp hiếm hoi theme nó sẽ chứa vào một thư mục mà không phải file ZIP, lúc đó bạn hãy tự ZIP lại hoặc upload lên bằng FTP nhé ).
» Các bước cài đặt theme ở ThemeForest:
- Upload theme lên và kích hoạt.
- Import file XML kèm theo của nó nếu có, ( vì chỉ có Import vào mới có thể cài nhanh nhất mà không cần làm từng bước) .
- Đọc Documentation từng bước để làm theo.
- Nếu gặp lỗi, bạn vào phần Support ở trang chi tiết theme.
-
Đối với các theme ở nhà cung cấp lẻ
Những nhà cung cấp theme lẻ như: Genesis, Magazine3, GabfireThemes, Theme-Junkie hầu như họ không bỏ file hướng dẫn vào file tải về mà sẽ bỏ vào một khu vực riêng trên website để khách hàng dễ dàng tra cứu nên bạn yên tâm về việc sử dụng và tải file về.
Dưới đây là hệ thống 10 website mua theme WordPress tốt nhất bạn có thể tham khảo:
- Theme Junkies.
- MyThemeShop
- ThemeForest
- SoloStream
- ElegantThemes.
- Templatic.
- AppThemes.
- Magazine3.
- ThemeFoundry.
- StudioPress.
-